Brukermanual Kontinuerlig tilsyn virksomhetsadministrator
Som virksomhetsadministrator i TelluCare kan du legge til nye systembrukere, definere organisasjon og tilganger samt administrere utstyr. Rollen gir deg tilgang til tekniske varsler samt administrasjonslogg og innsynslogg på tjenestemottakere.
Hovedmenyen
-
Dashbord
-
Systembrukere
-
Organisasjon
-
Utstyr
-
Kameraer
-
Tekniske varsler
-
Innsynslogg
- Kontoinnstillinger
- Journalutvalg

Profilmeny: Tilpasning og Navigering
-
Rollevalg:
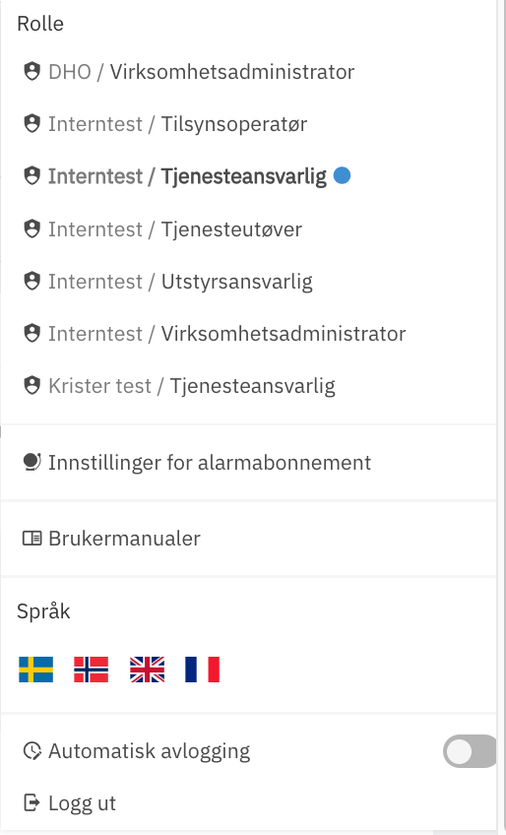
-
Hvordan velge: I profilmenyen kan du velge din aktive rolle. Rollene er listet som
-
"Enhet / Rolle". Klikk på ønsket kombinasjon for å aktivere en rolle.
-
Tilgjengelige roller:
-
Tjenesteutøver: Husk å oppdatere vaktinnstillinger når du velger denne rollen.
-
Tjenesteansvarlig: Gir tilgang til konfigurasjon for tjenestetilsyn (inkluderer tjenestemottakere, utstyr og alarmer).
-
Virksomhetsadministrator: Gir tilgang til overordnet kommunal konfigurasjon (organisasjon og systembrukere).
-
-
-
Språkinnstillinger:
-
Endre språk: Du kan endre applikasjonsspråket via språkvelgeren. Tilgjengelige språk er Norsk, Svensk, Engelsk og Fransk. Velg språk ved å klikke på det tilsvarende flagget.
-
-
Brukermanualer og support:
-
Tilgang: Finn direkte lenker til PDF-brukermanualer for hver rolle, samt tilgang til vår supportportal for ytterligere dokumentasjon, ofte stilte spørsmål (FAQ) og instruksjonsvideoer.
-
-
Logge Ut:
-
Automatisk og manuell utmelding: Du kan logge ut automatisk etter en forhåndsbestemt tid eller manuelt.
-
Viktig for tjenesteutøverrollen: Når du logger ut fra Tjenesteutøver-rollen, avslutter du også din vakt. Å logge ut fra andre roller påvirker ikke Tjenesteutøver-vakten.
-
Husk å logge ut korrekt for å sikre riktig rollestyring og datasikkerhet.
Dashboard
Når du logger inn, lander du direkte på dashboardet. Dette gir deg en umiddelbar oversikt over viktige elementer:
-
Aktive Økter: Se hvem som er innlogget i de forskjellige tjenestemottakergruppene.
-
Åpne Tekniske Varsler: Få innsikt i eventuelle tekniske varsler som krever oppmerksomhet.
-
Åpne Varsler: Oversikt over alle varsler som ennå ikke er håndtert.
-
Statistikk over Varsler: Analyser data og trender knyttet til varsler.
Systembrukere
Tilgang til Systembrukerlisten:
-
Hvordan Navigere: Klikk på systembrukerikonet i venstremenyen for å få tilgang til listen over systembrukere du har rettigheter til å se.
Tilpasning og Filtrering:
-
Filtreringsfunksjon: På høyresiden finner du en filtreringsfunksjon som lar deg tilpasse hvilke kolonner som skal vises i din oversikt.
-
Søkefunksjon: Du kan søke opp systembrukere direkte i de ulike kolonnene.
Spesifikk Filtrering:
-
Totrinnsbekreftelse: Bruk filtreringsverktøyet til å finne systembrukere som er satt opp med totrinnsbekreftelse via SMS.
-
Ingen Totrinnsbekreftelse: Søk på «ikke» for å få oversikt over brukere som ikke har satt opp totrinnsbekreftelse.
Slett systembruker
-
Start Sletteprosessen:
-
Søppelbøtte-Ikon: For å slette en systembruker, klikk på det røde søppelbøtte-ikonet som er plassert til høyre på raden for den aktuelle brukeren.
-
-
Bekreftelse av Sletting:
-
Pop-Up Vindu: Etter at du har klikket på søppelbøtte-ikonet, vil et pop-up vindu vises.
-
Bekreft Handlingen: I dette vinduet må du bekrefte at du ønsker å slette systembrukerens profil.
-
-
Viktig å Huske:
-
Uopprettelig Handling: Vær oppmerksom på at slettingen ikke kan angres.
-
Gjenoppretting: Hvis en bruker slettes ved en feil, kan informasjon om samme bruker legges inn igjen.
-

Opprette ny systembruker
-
Start Registreringsprosessen:
-
Åpne Skjemaet: Klikk på den blå "Legg til systembruker"-knappen for å få opp inputfelter for en ny brukerprofil.
-
-
Utfylling av Brukeropplysninger:
-
Påloggingsmetode: Velg en passende påloggingsmetode.
-
Brukeropplysninger: Fyll ut eventuelt brukernavn, e-post, fornavn, etternavn, mobilnummer, og eventuelt fødselsnummer.
-
-
Valg av Brukeridentitet:
-
Brukernavn: Velg et brukernavn i henhold til retningslinjene på ditt arbeidssted.
-
Azure AD: Bruk e-postadresse som identitet.
-
ID-porten: Bruk fødselsnummer som identitet.
-
-
Statusinnstillinger:
-
Aktiv/Inaktiv: Bruk tooglebaren nederst i skjemaet for å velge om brukerprofilen skal være aktiv eller inaktiv.
-
Bruk av Inaktivering: For eksempel under permisjon.
-
-
Rollevalg:
-
Tilordne Roller: Velg og legg til de ønskede rollene for systembrukeren.
-
-
Fullfør Registreringen:
-
Opprett Bruker: Klikk på "Opprett"-knappen for å legge til den nye systembrukeren.
-
-
Etter Registreringen:
-
Tilgang til Sikkerhetsinnstillinger: Etter oppretting får du tilgang til funksjonalitet for å sette opp totrinnsbekreftelse, tidsbegrenset tilgang og IP-begrensning.
-
E-postbekreftelse: En automatisk e-post blir sendt til brukerens e-postadresse med en lenke for innlogging og informasjon om brukernavnet.
-

Sikkerhet
TelluCare tilbyr en rekke sikkerhetsfunksjoner for å beskytte brukernes data og tilgang. Her er en guide til disse funksjonene og hvordan de kan settes opp:
-
Ekstern Pålogging:
-
Valg av Løsning: Velg mellom ID-porten og Azure AD som løsninger for ekstern pålogging.
-
Azure AD: Ideell for bruk på felles PCer, men ikke anbefalt for fellesmobiler.
-
-
Pålogging med Brukernavn og Passord:
-
Aktivering: Denne metoden må være aktivert for å brukes. Standardinnstillingen varierer basert på kommunens preferanser.
-
-
Totrinnbekreftelse via App:
-
Microsoft Authenticator App: Aktiver denne for å generere engangspassord for ekstra sikkerhet.
-
Individuell Konfigurasjon: Appen må settes opp for hver enkelt bruker og er ikke egnet for fellesmobiler.
-
-
Totrinnbekreftelse via SMS:
-
SMS-basert Autentisering: Aktiver dette for å bruke SMS til å generere engangspassord.
-
Krav: Krever en avtale for bruk av SMS til dette formålet og konfigurering av brukernes telefonnumre.
-
-
IP-begrensning:
-
Sikkerhetsforanstaltning: Setter restriksjoner for innlogging basert på IP-adresser for å forhindre uvedkommende tilgang.
-
Individuell Implementering: IP-begrensninger settes på individnivå for å passe til personer som arbeider i ulike grupper.
-
Organisasjon
Under menypunktet "Organisasjon" opprettes og vises organisasjon og tilgangsstyring. Systemet gir full fleksibilitet for antall soner/undersoner og tilhørende tilgangsstyring for ulike roller og utstyrsgrupper.
Soner
Forståelse av Soner:
-
Organisatorisk Nivå: Soner representerer det grunnleggende organisatoriske nivået i TelluCare.
-
Hierarkisk Struktur: Sonene og deres undersoner vises i et hierarki på venstre side av skjermen.
-
Fleksibilitet: En sone er en logisk inndeling og setter ikke i seg selv begrensninger eller gir spesifikke muligheter.
Hierarkisk Oppbygging:
-
Kommunen som Toppnivå: På øverste nivå finner du vanligvis kommunen.
-
Undersoner: Under kommunen vil du finne undersoner som pleie- og omsorgsenheter, og videre undersoner som avdelinger.
-
Oversikt over Soner: Oversikten inkluderer alle opprettede soner (som bydeler, avdelinger, institusjoner osv.) og viser tilknyttede roller, tjenestemottakergrupper og utstyrsgrupper for hver sone.
Navigering og Detaljert Visning:
-
Ekspandere Soner: Klikk på pilen ved siden av en sone for å utvide treet og få en detaljert oversikt
-
Se Roller, Undersoner, og Grupper: Når treet er ekspandert, kan du se hvilke roller, undersoner og grupper som er tilknyttet den spesifikke sonen.

Opprette sone
-
Starte Opprettingsprosessen:
-
Naviger til Bydels-Sonen: Finn bydels-sonen der du ønsker å legge til en ny undersone.
-
Klikk på "+ Opprett": Dette finner du i nærheten av bydels-sonen eller på det aktuelle nivået hvor du ønsker å legge til en undersone.
-
-
Navngi og Opprett Undersonen:
-
Navngivning: Skriv inn navnet du ønsker for den nye undersonen.
-
Fullfør Opprettelsen: Klikk på "opprett" for å legge til den nye sonen.
-
-
Konfigurering av Den Nye Sonen:
-
Etabler Roller: Definer og tilordne nødvendige roller innenfor den nye sonen.
-
Legg til Tjenestemottakergrupper: Konfigurer og administrer tjenestemottakergrupper etter behov.
-
Utstyrsgrupper: For å legge til eller endre utstyrsgrupper, ta kontakt med Tellu for assistanse.
-
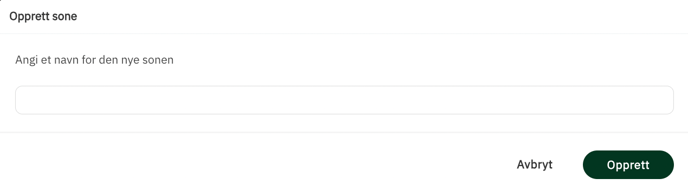
Slette sone
-
Forutsetninger for Sletting:
-
Tomme Soner: Du kan kun slette soner og undersoner som er tomme, det vil si uten underliggende soner, roller eller grupper.
-
-
Sjekke Slette-Knappens Tilgjengelighet:
-
Inaktiv Slette-Knapp: Hvis slette-knappen ikke er aktiv, betyr det at det fortsatt finnes elementer (soner, roller, grupper) innenfor den aktuelle sonen.
-
Fjern Elementer: Før du kan slette en sone, må du sørge for å fjerne alle underliggende elementer i den.
-
-
Sletteprosedyre:
-
Velg "Slett": Når sonen er tom, vil slette-knappen bli aktiv. Klikk på denne for å starte sletteprosessen.
-
Bekreft Slettingen: Etter å ha valgt "Slett", vil en modal (dialogboks) vises hvor du må bekrefte at du ønsker å slette sonen.
-

Flytte sone
-
Forberedelse til Flytting:
-
Omfang av Flytting: Når du flytter en hel sone, vil alle undergruppene, inkludert tjenestemottakere og utstyr, bli flyttet med.
-
-
Starte Flytteprosessen:
-
Finne Flyttealternativet: Klikk på "Flytte organisasjon" for å initiere flytteprosessen.
-
-
Utføre Flyttingen:
-
Velge Ny Plassering: Når modalen (dialogboksen) åpnes, velg den nye ønskede plasseringen for sonen.
-
Bekrefte Flyttingen: Etter at du har valgt den nye plasseringen, bekreft handlingen ved å trykke på "Flytte".
-

Håndtering og tildeling av roller
-
Forutsetninger for Rolletildeling:
-
Tilgjengelighet i Sonen: For å kunne tildele en rolle til en systembruker, må den aktuelle rolletypen være tilgjengelig i den sonen brukeren opererer i.
-
Oppsett av Rolletyper: Rolletyper legges til i en sone gjennom organisasjonsfanen, vanligvis gjort ved oppstart av tjenesten av leverandøren.
-
-
Kunnskap for Virksomhetsadministratorer:
-
Selv om oppsett vanligvis håndteres av leverandøren, er det nyttig for virksomhetsadministratorer å forstå hvordan dette gjøres, ettersom behovene kan endre seg over tid.
-
-
Eksempel på Tilgjengelige Roller:
-
I en gitt sone kan roller som tjenesteutøver, tjenesteansvarlig og virksomhetsadministrator være tilgjengelige.
-
-
Fleksibilitet i Rolletildeling:
-
Tildeling av Flere Roller: En systembruker kan ha samme eller ulike roller i forskjellige soner.
-
Valg ved Innlogging: Systembrukere med flere roller kan velge hvilken rolle de vil bruke ved innlogging.
-
Bytte Mellom Roller: Systembrukere kan enkelt skifte mellom sine tildelte roller fra sin systembrukerprofil.
-
-
Forhåndsdefinerte Roller i TelluCare:
-
Virksomhetsadministrator: Administrerer virksomhetens innstillinger og brukere.
-
Tjenesteansvarlig: Ansvarlig for tjenester og deres administrasjon.
-
Tjenesteutøver: Utfører tjenestene og har direkte kontakt med tjenestemottakere.
-
Forståelse og korrekt bruk av roller i TelluCare er essensielt for effektiv organisasjonsstyring og sikrer at hver systembruker har riktig tilgang og funksjonalitet basert på deres ansvarsområder.

Oversikt over Roller og deres Ansvarsområder i TelluCare
-
Virksomhetsadministrator:
-
Ansvarsområder:
-
Legge til og administrere systembrukere.
-
Håndtere organisasjons- og tilgangsstyring.
-
Overvåke tekniske varsler.
-
Tilgang til innsynslogg.
-
-
Tilgangsnivå:
-
Avhenger av plasseringen i organisasjonen. En administrator på høyeste nivå har tilgang til alle systembrukere i TelluCare.
-
Administratorer på lavere nivå, som enhetsnivå, har begrenset tilgang til sin egen bydel eller enhet.
-
-
-
Tjenesteansvarlig:
-
Oppgaver:
-
Legger til tjenestemottakere i systemet.
-
Knytter tjenestemottakere til riktig utstyr.
-
Setter opp varsler for tjenestemottakere, inkludert tidspunkt og prioritet.
-
-
Tilgang og Ansvar:
-
Tilgangen er basert på sonen rollen er plassert i. På øverste nivå har tilgang til alle tjenestemottakere, mens på lavere nivåer er tilgangen begrenset til det aktuelle nivået.
-
Ansvarlig for å klargjøre tjenestemottakerprofiler og administrere helsevarsler.
-
-
-
Tjenesteutøver:
-
Funksjon:
-
Mottar varsler fra kameraer/sensorer i tjenestemottakerens hjem eller institusjon.
-
Kan etablere toveiskommunikasjon med tjenestemottakeren via applikasjonen og gatewayen.
-
-
Tilgangsstyring:
-
Tilgangen er bestemt av sonen rollen er tildelt i.
-
-
Disse rollene i TelluCare er avgjørende for å sikre effektiv drift og kvalitetskontroll i omsorgstjenester. Riktig administrasjon og tilgangskontroll er essensielt for å opprettholde en sikker og funksjonell tjeneste.
Tjenestemottakergrupper
-
Formål med Tjenestemottakergrupper:
-
Varslingsabonnement: Tjenestemottakergrupper er mekanismen som gjør det mulig for tjenesteutøvere å abonnere på varsler fra TelluCare.
-
-
Oppretting og Tildeling av Grupper:
-
Virksomhetsadministrator:
-
Ansvarlig for å opprette tjenestemottakergrupper på riktig organisatorisk nivå.
-
-
Tjenesteansvarlig:
-
Knytter aktuelle tjenestemottakere til de riktige gruppene.
-
-
-
Tilknytning til Soner:
-
Fleksibilitet: Det kan opprettes én eller flere tjenestemottakergrupper innenfor hver sone.
-
Eksempel: En tjenestemottakergruppe kan være navngitt "Tilsyn bofellesskap" i en gitt sone.
-
Opprette Flere Grupper: For å legge til ekstra grupper i samme sone, klikk på "+ Opprett".
-
-
Hensyn til Organisatorisk Nivå:
-
Ulike Behov for Grupper: Ikke alle soner vil trenge tjenestemottakergrupper, spesielt de som er på et høyere nivå i organisasjonshierarkiet.
-
Relevans av Oppfølging: Tjenestemottakere følges generelt ikke opp fra de høyeste nivåene i organisasjonen.
-

|
|
Klikk på dette ikonet for å se alle systembrukere som har tilgang til disse tjenestemottakerne/pasientene. |
|
|
Med tannhjulet kan du endre navn på en eksisterende tjenestemottakergruppe. |
|
|
Søppelbøtten brukes til å slette en eksisterende tjenestemottakergruppe. |
Riktig forståelse og anvendelse av tjenestemottakergrupper i TelluCare er essensielt for en effektiv håndtering av varsler og tjenester. Her er noen nøkkelpunkter:
-
Betydningen av Tjenestemottakergrupper:
-
Tjenestemottakergrupper er kritiske for å sikre at korrekt personale mottar relevante varsler og informasjon om de tjenestemottakerne de er ansvarlige for.
-
-
Tilknytning til Soner:
-
Tjenestemottakergrupper er tilknyttet spesifikke soner, og denne tilknytningen bestemmer hvilke tjenesteutøvere som vil motta varsler.
-
-
Selektiv Oppretting av Grupper:
-
Det er ikke nødvendig eller hensiktsmessig å opprette tjenestemottakergrupper i alle soner, spesielt i de høyere nivåene av organisasjonshierarkiet.
-
I høyere nivåer av organisasjonen, som i administrasjon eller ledelse, er det mindre sannsynlig at direkte oppfølging av individuelle tjenestemottakere foregår.
-
Dette systemet sikrer at kommunikasjon og varsler blir riktig kanalisert, og at ansvar og oppgaver blir tydelig definert og effektivt håndtert innenfor organisasjonens struktur. Det er avgjørende at virksomhetsadministratorer og tjenesteansvarlige forstår hvordan de skal navigere og administrere disse gruppene for å opprettholde en optimal tjenesteflyt.
Utstyrsgrupper
-
Formål med Utstyrsgrupper:
-
Knytning av Utstyr til Soner: Når en tjenesteansvarlig skal legge til utstyr som kameraer og sensorer i en sone, er det nødvendig å ha en utstyrsgruppe å knytte dette utstyret til.
-
-
Opprettelse av Utstyrsgrupper:
-
Ansvarlig for Opprettelse: Utstyrsgrupper opprettes av leverandøren, ikke av kommunen eller brukerne av TelluCare.
-
Samme Nivå som Tjenestemottakergrupper: Utstyrsgrupper opprettes alltid på samme organisatoriske nivå som de tilsvarende tjenestemottakergruppene.
-
-
Tilgang og Administrasjon:
-
Sjekk Under Fanen «Utstyrsgrupper»: Under denne fanen kan du kontrollere om det er opprettet en utstyrsgruppe på det aktuelle nivået.
-
Tilgangsstyring: Tilgangen til utstyrsgruppene og det tilknyttede utstyret vil være i tråd med nivået utstyrsgruppen er plassert på.
-
-
Bestilling og Implementering:
-
Kommunens Rolle: Kommunen bestiller utstyrsgrupper gjennom leverandøren basert på deres behov.
-
Leverandørens Oppgaver: Leverandøren oppretter deretter utstyrsgruppene og sørger for at de er korrekt konfigurert og tilpasset kommunens krav.
-
Forståelsen av hvordan utstyrsgrupper fungerer og integreres med TelluCare-systemet er avgjørende for effektiv håndtering av teknisk utstyr og tilhørende varsler. Dette sikrer at tjenesteutøvere har tilgang til riktig utstyr og at utstyret er konfigurert for å møte de spesifikke behovene i de ulike sonene og tjenestemottakergruppene.

Oversikt over kamera
-
Tilgang til Kameraer:
-
Navigering: Klikk på ikonet "Kameraer" i venstremenyen for å få tilgang til listen over kameraer i TelluCare-kontoen din.
-
Tilgang: Listen viser de kameraene du har tilgang til basert på din rolle og tilgangsnivå.
-
-
Funksjonalitet av Kameraer:
-
Visuelt Tilsyn: Kameraene brukes for visuelt tilsyn (kameratilsyn) når de er koblet til en tjenestemottaker.
-
-
Informasjon om Hvert Kamera:
-
Navn: Benevningen av kameraet er valgfri. Det anbefales å ha interne rutiner for navngiving for enkel identifikasjon.
-
Serienummer: Hvert kamera har en unik ID, vanligvis MAC-adressen til enheten.
-
Utstyrsgruppe: Kameraer tilordnes ulike utstyrsgrupper i organisasjonsstrukturen. Dette sikrer at systembrukere kun får tilgang til relevant utstyr.
-
-
Varsler og Status:
-
Åpne Varsler: Et ikon vises ved åpne tekniske varsler på utstyret, og gir tilgang til ytterligere informasjon.
-
Status: Viser om kameraet er registrert i beholdning og om det er knyttet til en tjenestemottaker.
-
"Registrert i Beholdning": Indikerer at kameraet er en del av inventaret.
-
"Knyttet til Tjenestemottaker": Indikerer at kameraet er aktivt i bruk.
-
-
-
Sist Sett Status:
-
Normaltilstand: Viser når enheten sist hadde kontakt med systemet, normalt sett indikert med grønt.
-
Kameraer på Lager: For kameraer som er i beholdning, men ikke er i bruk ("ikke sett"), vil status reflektere dette.
-
Denne oversikten og funksjonaliteten i TelluCare gjør det mulig å effektivt overvåke og administrere kamerautstyr, sikre at utstyret fungerer som det skal, og at det er riktig knyttet til tjenestemottakere.
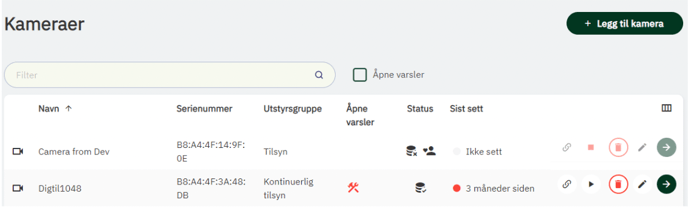
|
|
Klikk på dette ikonet for å åpne ekstern konfigurasjon av kameraet. Her kan du også endre masker dersom kameraet benyttes til hendelsesbasert tilsyn. |
|
|
Play-knappen gjør det mulig å starte et ikke-planlagt tilsyn på dette kameraet. Som administrator forutsetter dette at du har tilgang til tjenestemottakeren som benytter dette kameraet, og at kameraet er innenfor tilsynstid. |
|
|
Søppelbøtten brukes til å slette kamera. |
|
|
Med blyanten kan du endre navn på utstyr, og flytte det til en annen utstyrsgruppe. Merk at flytting kan påvirke hvordan kameraet fungerer og hvem som kan benytte det. |
|
|
Pilen åpner en informasjonsside om utstyret, og du kan se tekniske varsler og hendelser knyttet til utstyret. |
Informasjonsside om kamera
Når du trykker på blyanten for å redigere informasjon om kamera, eller pilen for å vise informasjon, får du opp utvidet informasjon om kameraet.

|
|
Ved å klikke på dette ikonet kan du restarte kameraet. |
Du kan se hvilke programmer som kjører på kameraet, og om disse er konfigurert riktig i forhold til varsler på tjenestemottakeren.
|
|
Denne applikasjonen benyttes for å definere linjer, der kryssing av linjen skaper en alarm. Eksempler er ut av seng og ut av rom. |
|

|
Denne applikasjonen benyttes for å definere soner hvor vi ser etter bevegelser. Eksempler er sitte i seng. |
Under de enkelte applikasjonene kan du se status for varsler:
Forklaring til tabellen

|
|
Dersom alt er ok, vil dette symbolet vises. |
|
|
Dersom varslet har mangler, vil dette symbolet vises. En forklaring vises i de neste kolonnene. |
|
ID |
Dette er en ID som knyttes til varslet på kameraet. |
|
Navn |
Navnet som knyttes til de ulike ID’ene. Navnet forteller oss hva som forventes og hva som er vanlig bruk for dette varslet. |
|
Mal |
Hvilken mal som benyttes i TelluCare for å skape varslet. |
|
Varsel |
Dette er navnet på varslet som er knyttet til tjenestemottakeren. Hvis varsel ikke er aktivert hos tjenestemottaker vil dette vises her. |
|
Status |
En hake her betyr at kameraet er riktig konfigurert. |
Legge til nytt utstyr/kamera
Selv om leverandøren normalt sett klargjør utstyr og kameraer før bruk, kan det være nyttig å forstå prosessen for å legge til nytt utstyr eller kameraer i TelluCare:
-
Starte Prosessen:
-
Tilgang: Naviger til den aktuelle siden for utstyr eller kameraer i TelluCare.
-
Legge til Nytt Utstyr: Klikk på den blå knappen "legg til gateway" eller "legg til kamera" som finnes i øvre høyre hjørne.
-
-
Utfylling av Informasjon:
-
Velge Utstyrsgruppe: Velg den utstyrsgruppen som det nye utstyret eller kameraet skal tilhøre.
-
Navnsetting: Navngi utstyret i henhold til intern policy for benevning. Dette hjelper med å holde oversikten over utstyret.
-
Opprette Utstyret: Etter å ha fylt ut nødvendig informasjon, klikk på "Opprett" for å legge til utstyret i systemet.
-
-
Etter Registrering:
-
Tilgjengelighet i Listen: Det nye utstyret eller kameraet vil nå være tilgjengelig i listen over utstyr.
-
Knytting til Tjenestemottaker: Utstyret er nå klart for å bli knyttet til en tjenestemottaker.
-
Å forstå denne prosessen er viktig, da det gir fleksibilitet og muligheten til raskt å reagere på endrede behov eller å legge til ekstra utstyr ved behov. Sikker og korrekt implementering av utstyret er avgjørende for kvaliteten på tjenestene som tilbys gjennom TelluCare.

Tekniske varsler
-
Tilgang til Tekniske Varsler:
-
Navigering: For å se tekniske varsler, klikk på ikonet for tekniske varsler i venstremenyen i TelluCare.
-
-
Forståelse av Varsler:
-
FAQ for Alarmer: For en detaljert forklaring på ulike tekniske varsler, besøk FAQ-siden: Hva betyr de ulike tekniske varslene?
-
Aggregering av Varsler: Tekniske varsler samles slik at det vises én linje per gateway/kamera som har utløst et teknisk varsel.
-
-
Oversikt og Detaljer:
-
Åpne Varsler: Ved å klikke på et spesifikt varsel får du en detaljert oversikt over alle tekniske varsler for det aktuelle utstyret.
-
Automatisk Lukking: TelluCare lukker automatisk røde varsler når normalsituasjonen gjenopptas, som for eksempel når en strømkontakt settes inn igjen.
-
-
Behandling av Varsler:
-
Åpne for Detaljer: Klikk på pilen ved siden av et teknisk varsel for å se detaljene og behandle det.
-
Bekrefte Løsningen: Når du har løst problemet med utstyret, bekreft og fullfør handlingen for å oppdatere statusen i systemet.
-

Å være kjent med og kunne effektivt håndtere tekniske varsler er avgjørende for å opprettholde funksjonaliteten og sikkerheten til utstyret i TelluCare. Dette sikrer kontinuerlig overvåkning og pålitelig drift av kritiske helseovervåkingssystemer. Bekreft og fullfør når du har løst feilen med utstyret.

Alarmabonnement
For å opprette et alarmabonnement i TelluCare, følg disse trinnene:
-
Gå til Profilmenyen:
-
Klikk på "Profil" i menyen for å få tilgang til profilen din som administrator eller tjenesteansvarlig.
-
-
Opprett Nytt Alarmabonnement:
-
Inne i profilen din, bruk knappen "+ Legg til nytt alarmabonnement" for å begynne opprettelsen.
-
-
Velg Utstyrsgrupper og Kontaktopplysninger:
-
I den påfølgende modalen (vinduet), velg hvilke utstyrsgrupper du ønsker å motta varsler fra.
-
Legg deretter inn kontaktinformasjon for varsling. Dette kan være e-postadressen din eller telefonnummeret ditt for SMS-varsler (forutsatt at SMS-varsler er aktivert).
-
-
Bekreft Opprettelsen:
-
Når du har valgt utstyrsgrupper og lagt til kontaktinformasjon, bekreft opprettelsen av alarmabonnementet.
-
Merk: For øyeblikket kan et opprettet alarmabonnement ikke endres. Hvis det er nødvendig å gjøre endringer, må du slette det eksisterende alarmabonnementet og opprette et nytt med de riktige innstillingene.
Alarmabonnement gir deg muligheten til å motta tekniske alarmer via SMS eller e-post, noe som er spesielt nyttig for personer som ikke logger inn i TelluCare regelmessig. Du kan opprette flere alarmabonnementer for forskjellige utstyrsgrupper og varslingsbehov.

Innsynslogg i TelluCare
Innsynsloggen i TelluCare gir deg oversikt over handlinger utført av systembrukere knyttet til oppsett av tjenesten, systembrukere, gateways og tjenestemottakere. Her er hvordan du bruker innsynsloggen:
-
Gå til Innsynslogg:
-
I venstremenyen, klikk på det nederste ikonet som representerer Innsynslogg.
-
-
Oversikt over Handlinger:
-
I innsynsloggen vil du se en liste over handlinger som systembrukere har utført. Dette inkluderer hvem som utførte handlingen (aktør), hva som ble gjort (handling), hvilken funksjon det er relatert til, hvilken rolle som utførte handlingen, tidspunktet for handlingen og om handlingen var vellykket eller ikke.
-
-
Detaljert Informasjon:
-
Ved å klikke på den blå pilen foran tidspunktet for en handling, kan du se en mer detaljert visning med ekstra informasjon.
-
-
Definisjoner:
-
Her er noen viktige definisjoner:
-
Aktør: Personen som utførte handlingen, identifisert med navn på brukeren.
-
Handling: Beskriver hva som ble gjort, for eksempel om informasjon ble lest, opprettet eller oppdatert.
-
Ressurs: Gir informasjon om hva eller hvem som ble påvirket av handlingen, for eksempel en bruker, en brukergruppe, utstyr (gateway/kamera) eller en tjenestemottaker. Det kan være flere ressurser påvirket av en handling.
-
Funksjon: Dette angir tittelen på API-kallet som ble brukt. For eksempel kan "addMedicalGatewayToPatient" indikere at en gateway ble lagt til en tjenestemottaker.
-
Resultat: Angir om handlingen var vellykket (for eksempel "Vellykket") eller ikke (for eksempel "Alvorlig hendelse").
-
-
Innsynsloggen gir deg detaljert informasjon om hva som har skjedd i systemet, hvem som gjorde det, og om det var vellykket. Dette er nyttig for å spore aktiviteter og hendelser i TelluCare.

Noen vanlige begreper i innsynsloggen:
|
Søkebegrep |
Resultat |
|
getPatient |
Åpnet informasjon om tjenestemottaker. |
|
updatePatient |
Endret informasjon om tjenestemottaker. |
|
startStream |
Startet en kamerastrøm (tilsyn). |
|
createUser |
Opprettet en bruker. |
|
addUserToRole |
Endret tilgang for en bruker. |
|
discardPatientAlarm |
Alarm fra utstyr har blitt avvist av TelluCare. |
Hjelp og støtte
På vår selvhjelpsportal finner du mer informasjon og mulighet til å sende inn spørsmål til vår helpdesk.
https://helpdesk.tellu.no/knowledge
FAQ
Under FAQ finner du ofte spurte spørsmål og enkle forklaringer på mange funksjoner i TelluCare.
Brukermanualer og opplæring
Her finner du oppdaterte brukermanualer, og andre dokumenter som er relevant for å komme i gang med TelluCare.
Teknisk dokumentasjon
Under dette punktet finner du mer teknisk dokumentasjon som kan være nødvendig for å få TelluCare til å fungere.
Du kan også benytte får helpdesk og få hjelp av våre eksperter.